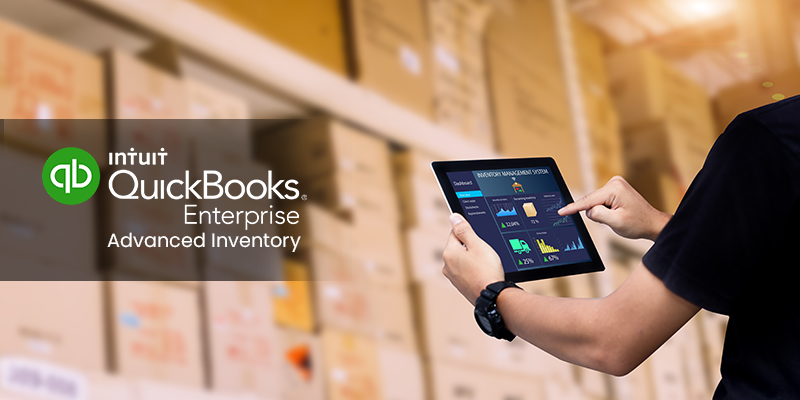As the world of commerce races forward with lightning speed, it is increasingly essential for firms to monitor their inventory supply diligently to gain the highest possible profits.
With QuickBooks Enterprise, this laborious task has never been more simplified.
This groundbreaking software allows businesses to have an eagle-eye view over the entirety of the inventory cycle from procurement to shipping, guaranteeing that the products needed in their desired quantity are always ready for deployment.
In this post, we will give a thorough overview of QuickBooks Enterprise’s inventory management system and its associated features, explaining all that needs to be understood to optimize their stock operations and launch their venture skywards.
This guide is worth a read for businesses seeking to manage their resources better.
Choose QuickBooks Enterprise for Advanced Inventory Management
With QuickBooks Enterprise, you can easily track your inventory in real-time, get a clear picture of your stock levels, and stay on top of your business.
Plus, Advanced Inventory gives you access to additional features such as serial number tracking, lot tracking, and barcode scanning – making inventory management a breeze.
Here are some more reasons why you should choose QuickBooks Enterprise with Advanced Inventory:
- Better organization: Keeping track of your inventory can be a nightmare without the right tools. QuickBooks Enterprise with Advanced Inventory makes organizing and categorizing your inventory items easy so you can find what you need quickly.
- Improved accuracy: Manual data entry can be error-prone, but with QuickBooks Enterprise, you can reduce the risk of mistakes with automation. This means fewer mistakes, less waste, and more money in your pocket.
- Streamlined workflow: With all the features available in QuickBooks Enterprise, you can specifically streamline your workflow and make your life easier. From setting up reorder points to tracking your inventory from the point of sale to delivery, QuickBooks Enterprise can help you run your business like a well-oiled machine.
- Built-in reports: Reporting is crucial for businesses, especially regarding inventory. QuickBooks Enterprise with Advanced Inventory precisely offers a range of built-in reports that provide real-time data on your inventory, sales, and profitability.
- Increased scalability: As your business grows, so will your inventory needs. QuickBooks Enterprise with Advanced Inventory offers advanced features that can easily handle extensive inventories. You can scale up without worrying about your software’s ability to take it.
So, there you have it.
QuickBooks Enterprise with Advanced Inventory is the way to go if you’re looking for a tool to help you stay on top of your inventory.
It’s a superhero you can rely on to save the day – or at least your inventory management system.
How to Turn on Advanced Inventory?
So, you’ve decided to upgrade your inventory management system to QuickBooks Enterprise with Advanced Inventory.
Smart choice! But before you start tracking your stock, you’ll need to know how to turn on the Advanced Inventory feature.
Don’t worry; it’s a piece of cake. Follow these easy steps:
- Go to the Edit menu on the QuickBooks toolbar.
- Select Items and Inventory from the left pane.
- Click on Company Preferences.
- Check that Inventory & Purchase Orders are Active.
- Click on Advanced Inventory Settings.
If Advanced Inventory Settings is grayed out, you may need to update your license data.
To do this, click on the Help button and then click on Sync Licence Data Online.
Once you’ve completed this step, you can re-open QuickBooks to apply the changes.
Once Advanced Inventory is turned on, you can use various powerful tools to streamline your inventory tracking processes.
From setting up reorder thresholds to automating critical tasks, there are many ways to make the most of this feature.
So, feel free to get started. With these simple steps, you’ll be on your way to effortless inventory tracking in QuickBooks Enterprise in no time!
Tips for Effortless Inventory Tracking
1) Keep things simple
Start by assessing what you genuinely need to track. Ask yourself:
- What items are my biggest sellers?
- What products take up too much storage space?
- What products tend to spoil or expire quickly?
Once you have a solid grasp of your inventory needs, you can better determine the best tracking system for you.
One of the many reasons QuickBooks Enterprise with Advanced Inventory is such a popular choice for small businesses is that it streamlines inventory tracking.
It offers all the tools you need to manage inventory, including the ability to track items in multiple locations, serial number and lot tracking, and more.
So why make it more complicated than it needs to be? Take a deep breath, and choose the best system for you.
Keep things simple, and you’ll be amazed at how much smoother your inventory tracking becomes.
2) Stay organized
With so many products, orders, and suppliers to keep track of, it’s easy for things to get lost in the shuffle.
However, maintaining an organized inventory is essential to stay on top of your stock levels and avoid overselling or understocking.
Here are some tips to help you stay organized with QuickBooks Enterprise:
- Group similar items together: One way to simplify inventory management is to group similar items. This will make it easier to find what you need and reduce the risk of misplacing or miscounting items.
- Use clear labeling: Another essential element of an organized inventory is clear labeling. Ensure each item has a unique SKU or barcode, and clearly label all shelves, bins, and storage areas.
- Assign locations to products: One of the best features of QuickBooks Enterprise’s Advanced Inventory is the ability to assign locations to products. This allows you to track where items are located in your warehouse or store, making it easy to find and retrieve them.
- Regularly audit your inventory: Keeping your list organized requires ongoing maintenance. Schedule regular audits to check that your stock levels match what’s in your system and that everything is where it should be.
- Use subcategories: To streamline your inventory management further, consider using subcategories. This can help you group items by size, color, or other attributes and make it easier to find what you need quickly.
3) Automate whenever possible
From tracking inventory levels to creating purchase orders, staying organized and on top of everything can be overwhelming.
That’s where automation comes in.
One of the key benefits of using QuickBooks Enterprise with Advanced Inventory is the ability to automate many inventory tracking tasks.
By leveraging technology to do some heavy lifting, you’ll free up time and resources to focus on other business areas.
So, what can you automate? Here are a few ideas:
- Set up automatic reordering: Rather than manually monitoring inventory levels and creating purchase orders when items run low, you can set up reordering thresholds that trigger automatic charges. This can help you avoid stockouts and ensure you always have the products you need.
- Leverage batch processing: If you need to change many inventory items simultaneously, batch processing can be a huge time-saver. This feature lets you update multiple items with just a few clicks.
- Automate reporting: Rather than manually creating reports on inventory levels, sales, and other key metrics, you can set up automated reports that run regularly. This can help you stay informed about how your inventory is performing without spending time pulling data together.
4) Use barcodes
Barcodes have revolutionized inventory tracking, making it more efficient and accurate.
Using barcodes with QuickBooks Enterprise Advanced Inventory allows for easy monitoring of your inventory items, reducing the risk of errors and simplifying the tracking process.
You can scan barcodes for products during receiving and sales processes and create custom barcodes for your inventory items to locate them in your warehouse or storage facility quickly.
In addition, using barcodes makes conducting regular physical inventory counts easier.
Scan the barcode, and QuickBooks Enterprise will automatically update your inventory counts, reducing the risk of human error and saving you time.
5) Set up reordering thresholds
By setting up a system that alerts you when it’s time to reorder, you can avoid the stress and headache of running out of stock.
Setting up reordering thresholds in QuickBooks Enterprise is easy.
Go to the “Preferences” tab, then “Items & Inventory,” and select “Set reorder points.” From there, you can input the minimum quantity you want to have on hand before triggering a reorder.
Not only does this save you from the stress of running out of stock, but it also helps you stay on top of your inventory management.
With a clear picture of your stock levels and when to reorder, you can make better decisions about when and how much to order.
Setting up reordering thresholds allows you to free up valuable mental space. Instead of constantly worrying about inventory levels, you can trust that your system will alert you when it’s time to take action.
6) Perform regular physical inventory counts
Regarding inventory tracking, the adage “out of sight, out of mind” doesn’t cut it.
You must regularly perform physical inventory counts to avoid losing track of your valuable assets.
And trust us: nothing is more heart-wrenching than thinking you have a specific product in stock only to find it nowhere to be found.
That’s why we highly recommend that you set a regular schedule for performing physical inventory counts.
And when we say “regular,” we don’t mean once every blue moon.
We’re talking about performing these counts regularly – ideally, at least once a month.
But we get it – counting your inventory can be a real drag. It’s a tedious task that takes time and energy that could be spent elsewhere.
But it’s a necessary evil, and trust us; you’ll thank yourself later for putting in the effort.
So why should you bother with physical inventory counts?
- It helps ensure accuracy. By physically counting each item in stock, you can spot discrepancies between what’s on the books and what’s in your warehouse.
- It can help you identify areas of improvement in your inventory management processes. For example, if you consistently notice that certain items are always out of stock, it may be time to reevaluate your reordering thresholds.
- It can give you peace of mind. Knowing precisely what’s in stock and what needs to be ordered can help you feel more in control of your business.
Conclusion
QuickBooks Enterprise has proven to be a powerful tool for managing inventory tracking, providing businesses with the tools and information needed to make informed decisions.
Whether you’re a small business just starting or a large corporation with multiple locations, the ability to track your inventory accurately is crucial to your success.
additionally, By migrating QuickBooks Enterprise to the cloud, you can unlock the benefits that can take your team’s collaboration, productivity, and security to new heights. With cloud-based QuickBooks Enterprise, you can easily access your financial data and collaborate with your colleagues from anywhere, at any time, while also ensuring stringent security protocols to keep your data safe.
By utilizing the features offered by QuickBooks Enterprise, such as advanced inventory tracking and customized reporting, you can streamline your operations and improve your bottom line.
With its user-friendly interface and comprehensive support, QuickBooks Enterprise is the go-to solution for businesses looking to take control of their inventory tracking needs.
So don’t wait – start leveraging the power of QuickBooks Enterprise today and experience the benefits for yourself!